漫画のコマ割りをコードから自動生成する【枠線 作画支援】
- 作成日: 2025-03-06
- 更新日: 2025-08-20
- カテゴリ: 漫画
「コード」というのはテキスト、文字列のことです。
つまり文字を使って漫画のコマ割りが描かれた原稿を生成する、ということです。
漫画のコマ割りというと、定規などを使って描くと思います。
しかしこの記事で紹介しているツールを使うと、これをコードから作れるようになります。
この記事では漫画のコマ割りを生成するツール「コマラーク」について解説します。
※この記事はプロモーションを含みます。
コマラークとは?
「コマラーク」というツールは当運営が開発、販売している漫画用ツールです。
「コード」と呼ばれるテキストを入力し、そのコードからコマ割りが描かれた原稿を生成します。
使い方に慣れると、コマ割りの検討から生成まで1~2分で行えるようになります。
コマラークの外観と使い方
コマラークの見た目です。
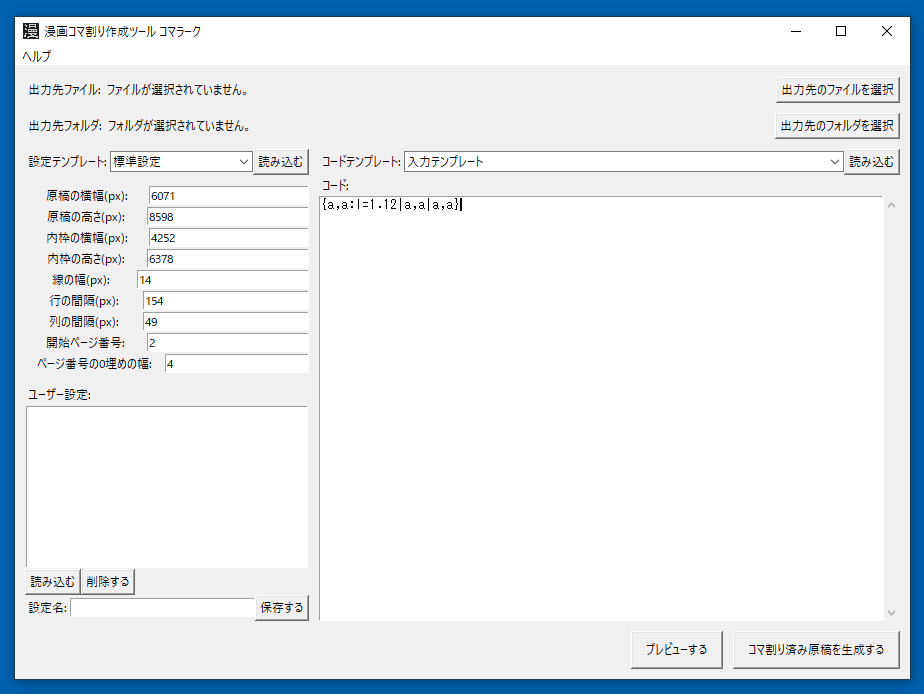
こんな感じのシンプルな外観になっています。
「ヘルプ」メニューからコードの文法書を確認できます。
「コード」を書いて右下の「プレビューする」ボタンを押します。そうすると入力したコードで原稿がプレビューされます。
「出力先ファイル」か「出力先フォルダ」を指定し、コードを書いて右下の「コマ割り済み原稿を生成する」ボタンを押しますと、出力先に原稿画像(PNG)が生成されます。
生成された画像をペイントソフトなどで開き、コマ割りがされた原稿にペン入れをすれば、漫画が出来上がりです。
コマラークの入手先
コマラークは有料ソフトです。
当サイトがBOOTHで個人販売しています。
以下のリンクが販売ページです。
購入にはBOOTHの会員登録が必要です。
以下のリンクから会員登録をお願いします。
コードの文法
さて、コードについてです。
コマラークはコードから原稿を生成します。
コードではコマ割りの指定を行います。
コードの例としては以下をご覧ください。
{a|a,a|a,a,a}
上記のコードから原稿を生成すると、以下のような原稿ができます。
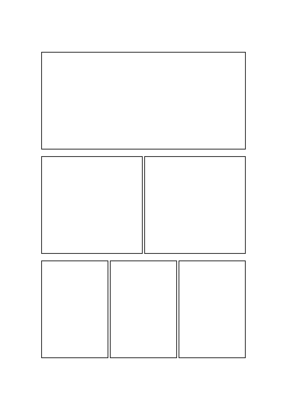
「{}」で囲んでいますが、この囲みを「ブロック」と言います。
ブロックは「領域」みたいなものです。
その中の「a」というのがコマです。これがコマ1つ分になります。
「|」が段落です。これを書くと段落ができます。
「,」はコマとコマの区切りです。コマを複数、横に並べて書くときは、これで区切って書きます。
はい、基礎的な文法はこれだけです。
さきほどのコード例をもう一度見ましょう。
{a|a,a|a,a,a}
上記のコードはまずブロックの開始があって、その中にコマが一つあり、段落があります。
次はコマが二つ横に並び、また段落があります。
そしてコマが三つ並び、ブロックの終了があります。
いろいろなコマ割り
さきほどのコード例を変更して色々なコマ割りを試してみます。
上段三コマ、中段二コマ、下段一コマ。
{a,a,a|a,a|a}
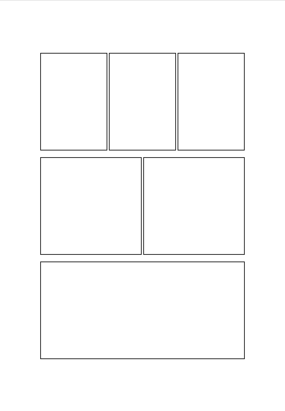
段落四つ。
{a|a,a|a,a,a|a,a,a,a}
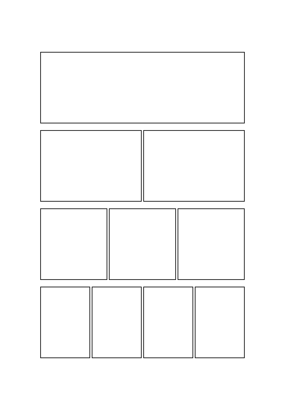
コマを伸縮する
さて、先ほどまでのコードでは複雑なコマ割りはできません。
実際の漫画の原稿ではコマの大きさを調整したいものです。
右のコマを左のコマより大きくしたり、など。
コマラークではこれはコマに「オプション」を付けることで実現します。
たとえばコマを「左に1.2倍大きくしたい」という場合は
a:l=1.2
と書きます。
「a」というコマの右に「:」を書き、その次に「l=1.2」と書きます。
「l=1.2」というのは「左に1.2倍」という意味です。
これで以下のコードを実行してみましょう。
{a,a:l=1.2}
コマが二つ並んでいるシンプルなコードに、右のコマにオプションを加えています。
生成するとすると↓みたいな原稿になります。
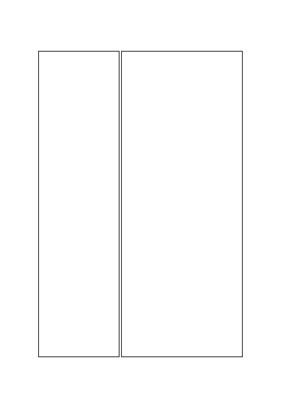
右のコマが左に広がっていますね。
こんな感じでコマにオプションを指定することで複雑な小回りを実現できます。
伸縮オプションは以下も使えます。
- l=1.2 (左に1.2倍大きくする)
- r=1.2 (右に1.2倍大きくする)
- t=1.2 (上に1.2倍大きくする)
- b=1.2 (下に1.2倍大きくする)
「1.2」はお好きな値にしてください。
これらのオプションを使って以下のようなコードを書きます。
{a,a:l=1.2|a:r=1.2,a|a:t=1.2,a}
なかなか複雑になってきました!
上記のコードから以下の原稿が生成されます。
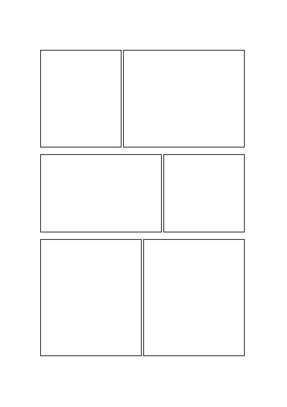
これぐらいになると実用的なコマ割りが作れそうですね。
枠線を斜めにする
枠線を斜めにしたい場合もあります。
そういう時もコマにオプションを付けます。
斜めにするオプションは以下の通りです。
- blu=1.2(コマの左下を上にコマの大きさ1.2倍だけ斜めにする)
- bru=1.2(コマの右下を上にコマの大きさ1.2倍だけ斜めにする)
- trl=1.2(コマの右上を左にコマの1.2倍だけ斜めにする)
- trr=1.2(コマの右上を右にコマの1.2倍だけ斜めにする)
このオプションを使って以下のようなコードを書きます。
{a:blu=1.2|a}
二段のコマ割りで、上の段のコマの左下を上に斜めにしています。
↓のような原稿が生成されます。
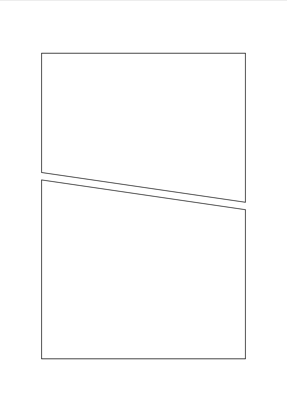
いろいろ指定してみましょう。
{a:trl=1.3,a:blu=1.5|a:trr=1.12,a}
↓こんな原稿ができます。
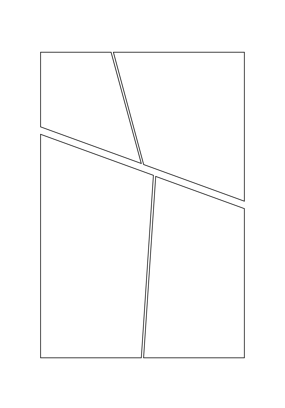
コマの原稿外への突き抜け
コマの枠線を原稿の外まで伸ばしたい時があると思います。
そういう場合もオプションを使います。
使えるオプションは以下の通りです。
- le(コマの上下の枠線を左側に突き出す)
- re(コマの上下の枠線を右側に突き出す)
- te(コマの左右の枠線を上側に突き出す)
- be(コマの左右の枠線を下側に突き出す)
これを使ってコードを書きます。
{a:le,a:te|a:be,a:re}
上記のコードだと↓のような原稿ができます。
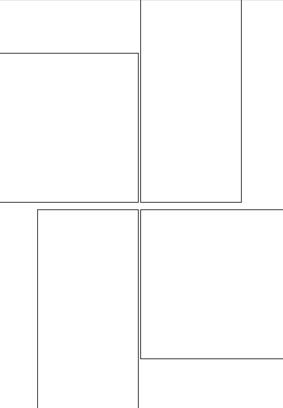
オプションの組み合わせ
これまで紹介したオプションは複数組み合わせることができます。
ですので「コマを左に1.2倍して、かつ斜めにする」なんてこともできます。
オプションを組み合わせる場合は1つのオプションを「:」で区切ります。
{a,a:l=1.2:blu=1.2|a,a}
上記のコードでは上段の二コマのコマの二コマ目を調整しています。
「左に1.2倍にして、左下を上に1.2倍斜めにする」というオプションです。
「l=1.2」と「blu=1.2」はそれぞれ異なるオプションですが、これを「:」で繋げて書いています。
コマにはこのように複数のオプションを「:」で区切って書くことができます。
上記のコードを使うと以下の原稿が生成されます。
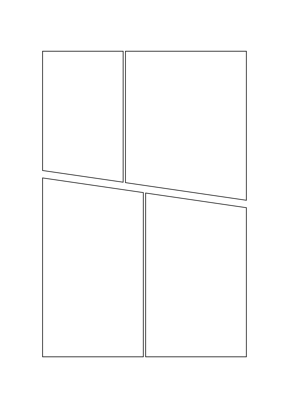
好きな漫画のジャンルは?
みなさんは好きな漫画のジャンルはありますでしょうか?
私は好きなジャンルは以下になります。
- 異世界グルメもの
- ダークファンタジー
- 微エロ系
異世界グルメというジャンルは、私は知らなかったのですが、ある作品を読んでからはまってしまいました。
その作品は後半になって少年漫画の王道ものみたいになってしまって、残念でしたが・・・。
異世界の食べ物というのが何とも興味をそそりますよね。
あとはダークファンタジーも好きですね。
某有名なダークファンタジーの作品もよく読んでいました。
あとはラブコメなんかも好きかもしれません。
某妖怪漫画は妖怪の話も怖くて面白くてよかったですね。
こうやって振り返ると私の好きなジャンルってのはあまり王道ではないみたいですね。
漫画を描き始めた理由
私が漫画を描き始めたのは小学生の時です。
小学生の時に某世界的有名格闘漫画を読んだのがきっかけです。
この漫画を読んだときに全身に衝撃が、稲妻が走りました。
それぐらい強いショックを受けました。
その漫画を読み漁るようになり、そして気が付けば自分でも漫画を描き始めていたのです。
ただ、当時の私の描いた漫画は大して面白くないものでした。
それはそうです。知識のない小学生の描く漫画なんて大して面白くありません。
友達に見せても反応はイマイチでした。でも私は気にしませんでした。
漫画を自由帳に描いて、それを友達に見せる。それが楽しかったのです。
しかしそれも長くは続きませんでした。
ある時、ちゃんとした漫画を描こうと思ったんです。
それで漫画の描き方を調べて、Gペンや原稿用紙を買って漫画を描こうとしました。
しかし! なんと! そのGペンの描き味たるや! なんてこと!
ちっともうまく絵が描けない! なんだこのペンは! こんなペンでみんな描いているのか!
と絶望したんですね・・・。
じつはGペンというのは、上手く描けるようになるまで訓練が必要です。
私もその後に原稿用紙10枚ぐらいを練習で描きつぶしました。
ただ線を描くだけで、入りと抜きを意識して、オープンなどの技法も習得しました。
それぐらいの訓練をしてやっとGペンでもまともに絵を描けるようになったんですがね・・・。
当時の子供のころは、そのあまりの描き味に絶望して漫画を描かなくなってしまいましたね。
あのGペンのファーストコンタクトを乗り越えて、Gペンを練習して漫画を描くような人が、漫画家になるんでしょうね・・・。
4コマ漫画なら描ける?
漫画と言うのはとても描くのに時間がかかります。
30ページなら専業で1か月で描ければいい方です。
なので30ページの作品を1作仕上げるというのは、自分の人生の1か月をその作品に使う、ということになります。
そう考えると、けっこう漫画ってすごい創作物ですよね~。
私も30ページぐらいの作品は過去に数点描いたことがあります。
しかし大変でしたね。ですので、完成すると達成感があります。
年を取って体力が無くなってくると、30ページの作品を仕上げるのも大変になってきますよ。
体力ないからですね。漫画は体力ないと描けません。
しかしそういう時は4コマ漫画を描けばいいのです。
4コマ漫画は、1作品のコマ数が4コマです(当たり前ですが・・)。
そうすると、1作品で4コマ描くことに集中すればいいわけです。
30ページ作品だと、1ページ6コマとして、30ページで180コマ描く必要があります。
4コマはそれの1/40ぐらいの労力です。
私も4コマ漫画はけっこう描いてきた記憶があるんですよね。
Xとかで4コマ投稿してた時もありますし。
そういう意味で4コマはハードルが低い漫画だと思います。
もっとも面白くなるかはセンスが大事ですが。
コマラークも4コマの原稿は作ろうと思えば作ることができます。
ぜひ使ってみてくださいね~。
漫画のコマ割りを自動生成すると何が起こるか?
漫画のコマ割りをコードで自動生成できるようなると、何が変わるんでしょうか?
私は漫画を描くときは、プロットから描きます。
プロットというのは、物語の設計書みたいなものです。
ネームが漫画の設計書なら、プロットは物語の設計書です。
プロットは絵ではなく文章で書きます。
文章で起承転結を書いて、話の全体のあらすじやディティールを書いていきます。
このプロットの出来次第で話が面白いかどうか決まると言っていいでしょう。
漫画的な面白さはネームで決まり、話の面白さはプロットで決まります。
コマラークはコードからコマ割りを生成できます。
コードはテキストです。なのでプロットに直接書くことができます。
なんと、プロットの段階でコマ割りを決定できるわけですね。
コードでコマ割りを書いておけば、プロットにページのコマ割りを埋め込むことができます。
この工程を行うと、なんとネームを描く必要が無くなります。
プロットに各コマのセリフや状況をテキストで書いて、コマ割りをコードで書けば、それがネーム代わりになります。
面倒くさがりでネームを書くのが嫌いな人に向いている制作方法と言えます。
原稿を制作するときは、プロットに書かれているコードをコマラークにコピペして、原稿を生成します。
そうするとコマ割りされた原稿ができますので、あとはプロットに書かれているコマごとのセリフや状況から絵を起こせばいいだけです。
このような制作工程にすることで、ネームの工程をプロットの工程に圧縮できます。
つまり
- プロット
- ネーム
- 下描き
- ペン入れ
だった工程が
- プロット
- 下描き
- ペン入れ
という工程になるわけですね。
機械的なコマ割り
コマラークはソフトウェアです。
ソフトウェアというのは機械の魂です。
機械を動かすのにソフトウェアがいります。
つまりコマラークは機械的にコマ割りを作成できるわけです。
機械的なコマ割りが得意、と言い換えることもできます。
機械的と言うと、たとえばファンタジーとかSFとかの漫画のジャンルと相性がいいかもしれません。
そういった漫画のコマ割りを機械的に制作しているというのは、制作も世界観に合っていると言えます。
さらに機械的にコマ割りを制作できるので、効率も上がるかもしれません。
(効率の上昇はツールの習熟度によります)
またコマラークは同じコードを使えばまったく同じコマ割りの原稿を作成できます。
そのため、意図的に同じコマ割りの原稿を使いたいときに重宝するかもしれません。
よくありますよね。コマ割りを同じにして、漫画的効果を狙っている漫画とか。
有名なのは1ページまるごと使ってそれを何ページも続けるという、某漫画界の巨匠の先例ですが・・・。
機械的なコマ割りをしたいと言う人にもコマラークはおすすめできるツールです。
あなたの漫画創作を機械化してみませんか。
漫画のキャラクター設計を考える
漫画においてキャラクターの設計は非常に大事です。
キャラクターが生き生きと自立して活動することで漫画のストーリーが展開するのが理想的と言えます。
しかしキャラクターがまるで自分の意思を持っているかのように自立活動するには、設計をしっかりやらなくてはいけません。
たとえばキャラクターの履歴書を書け、とはよく言います。
履歴書を買ってきて、そこにキャラクターの履歴を書いていくわけですね。
キャラクターがどんな学校を卒業したかとか、どんな職歴があるかとか。
特技や技能、免許などはあるのか、など。
あとはキャラクターの得意なことと苦手なことを設定することもよく行われます。
キャラクターが何を得意として人より秀でているのか。
逆にそのキャラクターの何が他の人より劣っているのか、など。
とくに苦手なことは読者に共感できるものにしておくと吉と言えます。
わかるわかる、と読者に言われるようなことですね。
私はキャラクター設計、苦手なんです。
あまりやらないです。
特に履歴書を書くなんてことはやりません。
履歴書を書くのってバイトするときだけでいいじゃないですか。
なんで漫画描くのに履歴書書かないといけないんですか? わかります?
私がキャラクターを作るときはプロットの段階で作ってしまいます。
名前と年齢、性別、一人称、特技、長所短所など。
あと過去ですね。そのキャラクターが抱えている過去。
そういうのは書きますね。
コマの枠線を引くのは面白いですか?
コマの枠線を引くというのは面白い作業なんでしょうか?
私は面白いと思います。
と言っても、アナログ原稿の場合ですが。
私はアナログ原稿で枠線を描くときは、カラス口という道具を使うこともありました。
これは製図用の道具で、均一な線を引くことができる道具です。
このカラス口で枠線を、墨汁ですーっと引くんですね。
これがですね、結構おもしろいんです。
なぜ面白いのかと考えると、やはりカラス口という道具の精巧さによるものではないかと思うわけです。
よく出来た道具と言うのは、作画を楽しくさせます。カラス口で線を引くというのは、それだけで楽しくなる作業と言うことです。
ただ線を引くだけなのに面白いというのは、新鮮な経験だと思います。
アナログ作画はこういうところがあるので、味わい深いですよね。
デジタルだと枠線は直線ツールや枠線ツールなどですぐ引けちゃいますので、こういった創作的な面白さと言うよりは作業っぽくなっちゃいますからね。
まぁ作画にかかる時間はデジタルの方が圧倒的に速いので、プロを目指すのであればデジタル作画がこれからの時代は当たり前になっていくと思いますが。
しかしカラス口で枠線を引くという、アナログならではの面白い経験も今の若い人にはぜひ経験してもらいたいところです。
(こういうこと言うと老害なんでしょうか・・・? ガク)
漫画家になるにはどうしたらいいですか?
漫画家になるための王道としては、雑誌の賞レースに応募するというのがあります。
雑誌の賞レースで何か賞を取ると、たいてい出版社からコンタクトが来るらしいです。
いわゆる「担当が付く」と言います。
出版社の編集が漫画家志望の子について、作品を見てくれるようになるということです。
この担当付きになれば、あとは修業して編集のGOサインで作品が雑誌に載るようになります。
読み切りから始めて、最終的には連載になっていくんですが、連載になれば原稿料が継続的に貰えるようになります。
そして1年ぐらい連載をすれば本を1冊出せるので、そのころから印税が入るようになるわけですね。
本が次々と出れば、印税も増えますので、それで生活することができるようになり、晴れて漫画家さんになれるということです。
(印税をもらえても生活できない場合もあるらしいです)
なので王道としては・・・
- 雑誌の賞レースに投稿する
- 賞を取る
- 担当が付く
- 読み切りを描く
- 連載が決まる
- 本が出る
- 印税で生活できるようになる?(漫画家)
ということになります。
なかなか長い道のりですよね。
しかし最近は、賞を取らなくても編集者の人に接触できるようになっています。
たとえば「DAYS NEO」というサイトがあります。
このサイトは講談社が運営しているサイトで、50誌500人の編集者と出会えることを売りにしています。
ここに作品を投稿して、編集者の人に声をかけてもらえれば、そのまま担当が付くような形になるらしいです。
漫画家になるためにはそこから大変だと思いますが、こういう道もあります。
賞レースで賞を取る必要が無いので、いくぶん楽かなーと思います。
おわりに
いかがでしたでしょうか。
今回は当運営が開発、販売している漫画用ツール「コマラーク」を解説しました。
コマラークは慣れると漫画の制作時間の短縮に使うことができます。
【PR】 BOOTHの販売ページ では試用版も公開していますので、よかったら使ってみてください。
では~。